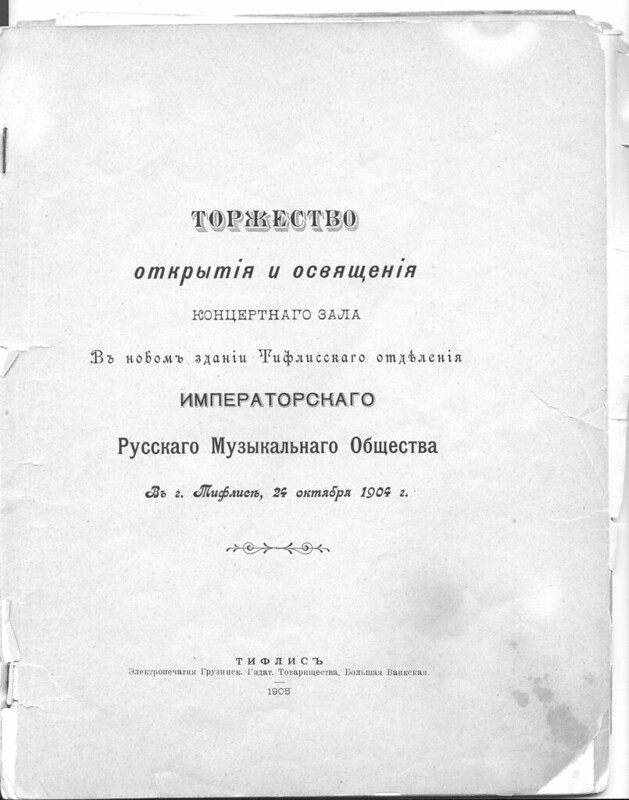Windows 7 Загрузочный Диск Драйвера
- Скачать Загрузочный Диск Windows 7 С Драйверами
- Загрузочный Диск С Драйверами Windows 7
- Создать Загрузочный Диск Windows 7 С Драйверами
Установочный диск Windows XP. Windows-xp?forum=xpru Question 7 5:56:15. Загрузочный диск. Создаём загрузочный диск своими руками: Все знают операционную систему Windows. Можно ли создать такой установочный диск на основе того, что у нас есть, только с уже встроенными драйверами, с уже установленными обновлениями?
Стадия разработки: Release Год/Дата Выпуска: 2014 Версия: v1 Разработчик: MS/yahoo002 Разрядность: 64bit Язык интерфейса: Русский Таблэтка: Присутствует Системные требования: - Процессор: 64-разрядный (x64) процессор с тактовой частотой 1Ггц или выше - Оперативная память: 2Гб - Видеокарта: графическое устройство DirectX 9 с драйвером WDDM версии 1.0 или выше - Звуковая карта: Звуковое устройство, совместимое с DirectX® 9.0с - Свободное место на жестком диске: 26Гб Установочный диск с windows 7 ultimate RUS x64 основан на оригинальном образе Microsoft MSDN с обновлением по сентябрь. Для простоты установки интегрированы драйвера SATA/RAID. Установка полностью 'вручную' с выбором параметров установки ОС. Информация: В установщик системы интегрированы драйвера USB 3.0 После установки на рабочем столе будет папка drivers Запустите из неё DevInst.exe и установите выбранние драйвера Хеш-суммы: CRC32: 1ED041F6 MD5: E510B52E3D918A8BB5914F SHA-1: 01AAA0842D1F1B8517B28DCEB3A500D92B7A1F60.
Небольшое введение в процесс установки Windows 7 В рамках этой статьи подробно описан процесс установки Windows 7 на ноутбук, компьютер или другое схожее устройство. Это руководство рассчитано не только на новичков, которые ранее практически не сталкивались с необходимостью поставить операционную систему, но и на более опытных пользователей, у которых по какой-то причине не получается установить Windows. На данный момент Windows 7 является одной из самых популярных операционных систем Microsoft.

Ее можно поставить практически на любой современный компьютер, ноутбук или планшет. Не верьте страшным историям, где говорится о том как это все сложно и запутано, с установкой системы справиться даже новичок, который с компьютерами ранее активно не работал.
Необходимо заметить, что ниже будет описана установка Windows 7 с DVD диска. Если в вашем устройстве отсутствует DVD привод, то вы можете установить Windows 7 с флешки или карты памяти по одному из руководств:. Этот способ подходит для владельцев планшетов, некоторых современных ноутбуков и неттопов. В отличие от внешнего DVD-привода флешка или карта памяти объемом 4Гб и больше найдется практически у каждого пользователя. Подготовка к установке Windows 7 Перед установкой операционной системы нужно провести небольшую подготовку. В первую очередь рекомендуется скопировать все важные данные с раздела, на который собираетесь ставить Windows 7.
Такая необходимость связана с тем, что при установке этот раздел будет форматироваться. Иными словами вся информация, которая находится на разделе жесткого диска, на который вы будете ставить Windows 7, в процессе будет удалена. Обычно это раздел C:. Всю нужную информацию оттуда скопируйте или на другой диск ( D:, например), или, что еще лучше, на другой компьютер. Самую важную информацию можно также записать на DVD-диски. Вы ведь не хотите потерять важные документы с того же Рабочего стола или с папки с документами на диске C:? Это еще не все.
Перед установкой Windows 7 рекомендуется скачать и сохранить соответствующие драйвера и утилиты для данной системы. Дело в том, что дистрибутив Windows 7 может изначально не содержать драйверов для вашей сетевой карты, Wi-Fi адаптера или для вашего модема. После установки Windows 7 вы банально не сможете выйти в Интернет и скачать нужный драйвер. Чтобы не попасть в этот замкнутый круг, рекомендуется заблаговременно все скачать на рабочей системе.
Какие драйвера вам нужны и где их возможно скачать подробно показано в конце данного руководства. Важное замечание: если вы ставите Windows 7 вместо предустановленной Windows 8, 8.1 или 10, то настоятельно рекомендуется ознакомиться с руководством:, где описаны очень важные особенности этого процесса.
Основная проблема заключается в том, что многие современные ноутбуки и планшеты, которые изначально продаются с предустановленными Windows 8 или 8.1, содержат накопитель с таблицей разделов GPT и включенным режимом загрузки UEFI. К сожалению, Windows 7 часто не может установиться на такую систему, несмотря на формальную поддержку UEFI и GPT. Для решения этой проблемы нужно в BIOS включить режим совместимости (Legacy) и конвертировать таблицу разделов накопителя в MBR.
Когда всю важную для вас информацию вы скопировали на другой диск или компьютер, можно переходить к следующим этапам. Установку Windows 7 условно можно разделить на такие основные операции:. Приступим к подготовке диска с дистрибутивом. Подготовка диска с дистрибутивом Windows 7 Рассмотрим более подробно как можно записать образ системы на диск. Если у вас уже есть диск с дистрибутивом Windows 7, то можете смело пропускать этот шаг. Для записи диска с Windows 7 нам понадобятся:. Оригинальный образ установочного диска с Windows 7 в формате.iso.
Его вы можете скачать с после ввода вашего серийного номера;. Ashampoo Burning Studio для записи образа на диск. Скачать версию, которая использовалась в статье, вы можете по ссылкам: /;. Чистый DVD-диск. Windows же надо куда-то записать:) Обратите внимание, что настоятельно не рекомендуется использовать различные любительские сборки Windows 7, которых в Интернете великое множество.
В отличие от оригинальных дистрибутивов Windows c ними гораздо чаще возникают проблемы. Связано это с тем, что их авторы далеко не всегда ответственно подходят к процессу тестирования.
Также порой они отключают некоторые важные системные настройки и службы, из-за чего в дальнейшем могут возникнуть проблемы с некоторыми драйверами и приложениями. Оригинальные образы Windows доступны на сайте Microsoft по ссылке выше.
Вы также можете использовать оригинальные MSDN и OEM образы, а также копии дисков из коробочных версий Windows 7. Замечание: если вы еще не определились какую редакцию Windows 7 лучше поставить (32-бит или 64-бит), то можете ознакомиться с этим небольшим исследованием:.
Если есть желание, то можете также ознакомиться и с этой публикацией:. Сначала устанавливаете и запускаете скачанную по ссылкам выше утилиту Ashampoo Burning Studio: В меню Создать/записать образ диска выбираем пункт Записать CD/DVD/Blue-ray диск из образа диска. Нажимаем на кнопку Обзор и указываем где размещен образ Windows 7: Нажимаем кнопку Далее Вставляем чистый DVD диск в привод и нажимаем кнопку Записать DVD Чуть ждем: Вот диск и записался: Ставим этот диск в привод ноутбука, компьютера или другого подобного устройства на которое собираетесь устанавливать Windows 7. Настройка загрузки с DVD-диска в BIOS Для активации загрузки с DVD-диска, сначала нужно зайти в BIOS. Грубо говоря, BIOS - это меню настройки некоторых важных параметров ноутбука, компьютера или другого подобного устройства. В число важных параметров входит и определение порядка загрузки устройств. Это нас и интересует.
Для этого при включении ноутбука нужно нажать определенную клавишу. Как правило, при загрузке внизу экрана указано какую кнопку нажать, чтобы войти в BIOS. Чаще всего это F2, Del, Esc и другие. Как войти в BIOS должно быть описано в инструкции к ноутбуку. Ее иногда полезно почитать.
После входа в BIOS нужно найти где настраивается порядок загрузки. Обычно эти настройки размещены на вкладке Boot, хотя на вашем ноутбуке они могут быть и в другом меню BIOS. Для смены порядка загрузки обычно используются кнопки F5/ F6 или меню со стрелочками. Как менять порядок загрузки также должно быть указано в инструкции или в самом BIOS. Важное замечание: если у вас устройство изначально поставлялось с предустановленной Windows 8 или 8.1, то проверьте активна ли загрузка в режиме совместимости (Legacy) и выключена ли безопасная загрузка (Secure Boot) в настройках BIOS. Также убедитесь, что жесткий диск содержит таблицу MBR. Как уже упоминалось выше, Windows 7 не всегда может корректно установиться на систему с GPT диском в режиме загрузки UEFI.
Больше информации по этому вопросу вы сможете найти здесь:. Устанавливаете ваш DVD привод на первое место в списке загрузки, сохраняете настройки и выходите из BIOS.
Обычно для этого нужно в BIOS найти пункт Save and Exit Setup. После сохранения настроек ноутбук или компьютер перезагружается. Это нужно так как новые настройки применяются при загрузке, а как же они могут вступить в силу, если устройство уже включено? Вот для этого и нужна перезагрузка. Установка Windows 7 Вот мы и подошли к самому интересному: к непосредственно установке Windows 7. При загрузке с диска должен появиться примерно такой экран: Жмем любую клавишу на клавиатуре. Возможные проблемы: если у вас загрузка с диска не происходит, то в первую очередь следует проверить включена ли она в BIOS.
Для этого нужно войти в BIOS и убедиться, что в списке загрузки привод оптических дисков установлен на первом месте. Если там все настройки верные, то есть смысл проверить сам диск, возможно ли вообще с него загрузиться. Это можно сделать на другом компьютере или ноутбуке. Если там все работает корректно, можно попробовать записать Windows 7 на другой диск. Дело в том, что иногда носители могут быть немного поцарапаны, что усложняет их чтение.
Если и это не помогло, то имеет смысл просто. Если и на другом ПК или ноутбуке диск c дистрибутивом Windows 7 не грузится, то нужно попробовать его по-новой записать или попробовать другой ISO-образ Windows 7. Выбираем язык системы и нажимаем Далее: Для запуска установки нажимаем на кнопку Установить: Важное замечание: в нижней части этого окна можно заметить небольшую надпись Восстановление системы. Она позволяет запустить мастер восстановления Windows, с помощью которого можно получить доступ к командной строке, к утилите для восстановления памяти, а также к мастеру восстановления системы. Более подробно этот вопрос раскрыт в материале:. Некоторые дистрибутивы Windows 7 позволяют вручную выбрать редакцию устанавливаемой системы. Очень важно выбрать именно ту, которая указана на бумажке с серийным номером: Непосредственно ввод серийного номера в Windows 7 перенесен на конец установки.
Обратите внимание, что его не обязательно вводить непосредственно во время установки. Это можно сделать на протяжении 30 дней в свойствах системы (Меню Пуск - Компьютер - Свойства). Соглашаетесь с лицензионным соглашением и переходите дальше: Важное замечание: на данный момент все еще существуют небольшие проблемы с обновлением Windows Vista до Windows 7. Процесс установки в некоторых случаях может зависать, да и сама система в этом случае не всегда будет стабильно работать.
По этой причине рекомендуется производить установку Windows 7 с нуля или полную установку по терминологии Microsoft. В появившемся меню выбираем пункт Полная установка: После этого необходимо выбирать раздел жесткого диска для установки Windows 7: На этом месте есть смысл остановиться подробней, поскольку именно тут часто возникают сложности. Часто на ноутбуках или компьютерах можно встретить один или несколько специальных скрытых разделов. Часть из них может содержать загрузчик, часть из них может быть предназначена для восстановления системы. Более подробно о работе с ними рассказано в материале:.
Также на винчестере может быть еще один раздел на 100 мегабайт, который обычно создает сама Windows 7. В Windows 8, 8.1 и 10 его размер был увеличен до 350 Мб. Он нужен для реализации функции BitLocker, которая позволяет шифровать системный раздел. Данная функция присутствует в Windows 7 Professional и Windows 7 Ultimate. На него записывается загрузчик операционной системы.
Зачем это нужно? Все на самом деле просто. Если Windows находится на зашифрованном разделе, то для ее загрузки сначала нужно тот самый раздел раскодировать. Вот в том маленьком разделе на 100 мегабайт как раз и размещена программа, которая сначала расшифровывает раздел с Windows, а потом загружает ее. При желании вы можете тот раздел удалить. Более подробно операции с разделами на винчестере описаны в руководстве:. Адам мицкевич пан тадеуш читать.
Утром 2 октября 1941 года в районе посёлка Холм-Жирковский, расположенного в 215 км от Калинина. Где найти игломет для калинина. Тоже долго бегал и искал этот игломёт, оказалось всё очень просто после выполнения квестов. Ну во на фига здесь нужен игломет? Хомяк у Калинина. Отдаем уже найденное, и идем искать.
На этапе выбора раздела для установки нередки случаи, когда установщик просит драйвер для винчестера или просто не желает устанавливать Windows 7 на тот или иной раздел. На самом деле такую ситуацию может вызывать вовсе не отсутствие драйверов на винчестер, а немного другие причины. Наиболее частой причиной такой ошибки является некорректная запись MBR или ошибки в разметке диска. Рассмотрим этот момент более детально. Очень часто возникает необходимость выделить на жестком диске несколько различных разделов с различными файловыми системами. Вполне естественно, что информацию о том где и какой раздел находится нужно где-то хранить. Для хранения такой информации используется нулевой сектор жесткого диска.
Туда записывается так называемая MBR (Master Boot Record) или главная загрузочная запись. Она как раз и содержит информацию о всех разделах на жестком диске в виде таблицы. Данная таблица разделов может вмещать до четырех записей с примерно таким содержанием: начало раздела, конец раздела, тип раздела, а также является ли раздел активным или нет. Начало и конец раздела - это по сути номера начального и конечного секторов. Тип раздела это число от 0х00 до 0хff в шестнадцатеричной форме записи. В зависимости от типа раздела система воспринимает раздел по-разному. Обычные разделы с файловой системой NTFS имеют тип 0х07, у так называемых скрытых разделов это может быть 0х12, 0х27 и так далее.
У такой организации разделов есть один недостаток. Поскольку записей всего четыре, то это значит, что на одном жестком диске может находиться до четырех так называемых основных раздела или три основных и один расширенный. С основными разделами в общем все понятно. Но вот что это за расширенный раздел?
Тут все просто. Эти разделы были созданы для того, чтобы обойти ограничение в четыре раздела на одном жестком диске. На так называемом расширенном разделе может находится сколько угодно логических. Если вам система говорит, что невозможно создать раздел, то это скорей-всего значит, что на винчестере уже есть четыре основных раздела или три основных и один логический. Создать еще один основной раздел невозможно. Это один момент.
Второй момент. В MBR кроме таблицы разделов хранится еще и загрузчик. Именно проблемы с ним чаще всего и вызывают ситуации, когда Windows 7 просит драйвер для установки или когда Windows не видит жесткого диска для установки. Для того, чтобы решить эту проблему и все же установить Windows 7 нужно проделать следующее:.
Скачать Загрузочный Диск Windows 7 С Драйверами
Запустить Командную строку. Для этого во время установки нажимаем одновременно Shift и F10;. В окне вводим команду bootrec /fixmbr.
Данная команда восстанавливает загрузчик;. Попробуйте зайти в BIOS и переключить режим работы SATA контроллера с AHCI на IDE. Что-то подобное нужно делать при установке Windows XP без интеграции драйверов SATA. Подробней это все показано здесь;.
Если и это не помогло, то попробуйте переразбить жесткий диск с помощью руководства:. В идеале должно быть два-три раздела. В начале диска - основной активный для самой Windows 7 и один или несколько основных для остальной информации. Данные действия должны вам помочь исправить ошибки с установкой Windows 7.
Также многие ответы на свои вопросы вы можете найти здесь:. Возвращаемся к установке Windows 7. Нажимаем внизу на Настройки диска и нажимаем на Форматировать: Установщик нас честно предупреждает, что все данные с раздела, который форматируете, будут удалены: Когда форматирование закончится, нажимаем на кнопку Далее: Ждем пока система установится: Когда система установится, вводим имя пользователя и имя ноутбука: Вводим по желанию пароль и подсказку к нему: Вводим серийный номер, о котором говорилось выше. Если вы покупали ноутбук с Windows 7, то он напечатан на бумажке на днище ноутбука: Дальше необходимо выбрать настройки безопасности: Они включают в себя настройки обновлений, Internet Explorer и прочее. Для большинства пользователей имеет смысл выбрать рекомендуемые параметры, которые можно в последствии изменить при необходимости. После этого нужно настроить время, дату и часовой пояс: Если ваш ноутбук или ПК подключен к сети и Windows содержит необходимый драйвер сетевой карты, то система автоматически предложит указать тип сети: Если у вас обычная домашняя сеть с маршрутизатором (роутером), то есть смысл выбрать пункт Домашняя сеть.
Загрузочный Диск С Драйверами Windows 7
Если вы подключены к городской сети или к Wi-Fi провайдера, то имеет смысл выбрать Общественная сеть. По окончанию настройки должен появиться рабочий стол: На этом можно считать установку Windows 7 завершенной и можно переходить к самому интересному, к драйверам. Поиск и установка драйверов В качестве небольшого введения пролью свет на то что собой являют драйвера и какое отношение они имеют к вашему ноутбуку и компьютеру. Опытные пользователи это и так знают, но новичкам это будет полезно. Так уж сложилось, что ноутбук, компьютер или любое другое устройство состоит из множества компонентов: материнская плата со множеством чипов, сетевая карта, видеоадаптер, звуковой карта и многое другой. Для их слаженной и полноценной работы нужны драйвера, которые выполняют роль связующего звена между конкретной микросхемой и операционной системой.

Многие из них уже есть в составе Windows 7, но их функционал оставляет желать лучшего, они не позволят в полной мере задействовать возможности вашего ноутбука или компьютера. Помимо этого встроенные в операционную систему драйвера часто не содержат утилит для конфигурации того или иного устройства. Если с каким-то сетевым адаптером это не так принципиально, то с видеоадаптером, звуковой картой или с тачпадом ситуация сложнее. Для более удобного поиска необходимых драйверов и приложений были созданы страницы-путеводители:. Lenovo:.
Asus:. Acer, Packard Bell и eMachines: Для поиска драйверов для вашего электронного помощника смело используйте это руководство:. Драйверам для веб-камер посвящена целая статья:. Кроме это в поиске, настройке и установке драйверов и программ для вашего ноутбука или компьютера вам могут сильно помочь следующие темы форума:.;.;.;.;.;.;., и На форуме особое внимание уделяйте первым сообщениям тем. Там обычно собраны решения наиболее частых проблем, а также есть обширные подборки драйверов. Также вам могут помочь. В данной статье собраны ответы на самые частые вопросы.
Установка программ и утилит Программы и утилиты - это вообще отдельная тема. Если рассматривать ситуацию с фирменными утилитами, то тут ситуацию усложняет то, что у каждого производителя свой набор фирменных утилит. К большому сожалению, проигнорировать их установку не всегда получается.
Некоторые из них действительно нужны для нормальной работы ноутбука. Зачастую такие утилиты отвечают за работу дополнительных клавиш, за индикацию нажатий на дисплее, за работу различных энергосберегающих режимов, за работу с камерой, в конце концов.
Как эти утилиты устанавливаются и что с ними вообще делать примерно показано в этом руководстве:. На устройства Acer, eMachines и Packard Bell установка утилит сводится к установке Launch Manager, на ноутбуках HP - HP Quick Launch Buttons и так далее. Обсудить фирменные утилиты вы можете в этой теме форума:. С фирменными утилитами разобрались. Теперь переходим к программам. Их существует великое множество на самый разный вкус и для самых разных задач. Чтобы упростить вам задачу подбора, была подготовлена специальная статья:.
Создать Загрузочный Диск Windows 7 С Драйверами
Может там что-то полезное и найдете. Не стоит также забывать. В качестве небольшого заключения.

Если вы установили Windows, драйвера и программы, настроили их как надо и хотите, чтобы это все можно было быстро и легко восстановить при сбое Windows, то можете воспользоваться руководством:. Если у вас возникнут проблемы с драйверами и некоторыми программами в Windows 7, то рекомендую ознакомиться с этой статьей:. Все вопросы по установке Windows 7 настоятельно прошу излагать в этой теме форума:. Также прошу перед тем как задавать вопрос ознакомиться с самой темой. Вполне возможно, что ваш вопрос уже поднимался и был решен. Все замечания и предложения по самой статье вы можете высказать через данную контактную форму: Прошу заметить, что если у вас что-то не получается, то спрашивать стоит только. Подобного рода электронные письма будут проигнорированы.
С уважением, автор материала - Тониевич Андрей. Публикация данного материала на других ресурсах разрешаются исключительно со ссылкой на источник и с указанием автора. Другие статьи из категории. Детальное описание как решить проблему с синим экраном смерти или BSOD для новичков. Сравнение производительности Windows XP, Windows Vista и Windows 7 в различных приложениях.
Подробное описание как установить Windows 7 или Windows Vista и Windows XP на ноутбук или компьютер с возможностью выбора какую систему загружать при включении ноутбука. Подробное руководство по установке Windows XP с флешки или с карты памяти на любой ноутбук, нетбук или компьютер.
Рекомендации как ускорить работу Windows, уменьшить время загрузки системы и увеличить ее безопасность.